- Bluetooth Software For Windows 7 Download
- Bluetooth Software For Windows 7 Free Download
- Bluetooth Software For Windows 7 Laptop
- Bluetooth Software For Windows 7 64-bit
What Bluetooth Devices Are Compatible with Windows 7?
If you have any Bluetooth-based device, it should be compatible with your Windows 7 computer system. As long as your computer has Bluetooth built-in, which it likely does, it will connect with your wireless device. Now, there are exceptions, but this is on a device to device basis, so it's difficult to identify one specific device that might not work with your computer.
This is because it may depend on the version of Bluetooth your computer has installed, the manufacturer of your computer, and the Bluetooth version and manufacturer of the device you wish to connect. Realistically though, after you go through the Windows 7 Bluetooth setup, you'll find nearly all devices will connect.
To update the Bluetooth driver for your Intel Wireless Adapter use the: (Recommended) Intel® Driver & Support Assistant; Or. Use the drop down menu below to select your operating system, then select the software and driver package version you wish to download and manually install. Bluetooth Software. Data mover app. Provides Bluetooth file transfer capability to owners of ASUS systems. Free Freeware. Bluetooth connection app. Bluetooth transfer app. Bluetooth monitoring software. Stack switcher app. Bluetooth Driver, free and safe download. Bluetooth Driver latest version: Make easy connections. Bluetooth Driver is a tool that enables your computer or laptop to detect Bluetooth connection co. WIDCOMM Bluetooth is an updated Bluetooth for Windows software. WIDCOMM Bluetooth Software 12.0.1.940 is available to all software users as a free download for Windows 10 PCs but also without a hitch on Windows 7 and Windows 8. Compatibility with this Bluetooth software may vary, but will generally run fine under Microsoft Windows 10, Windows 8, Windows 8.1, Windows 7, Windows Vista and Windows XP on either.
Whatever kind of device you have if you go through these steps for connecting a Windows 7 Bluetooth to your wireless equipment and it does not work, chances are the two devices are not compatible. If you should find this is the case, go to the manufacturer's website of your device and look for any available patch or firmware downloads. Some downloads may be available to allow your computer to connect with the device should your computer not identify it right away. In all likelihood though, you shouldn't have to go that route at all.
Is There a Need for Installing Additional Software?
Bluetooth Software For Windows 7 Download
In general, no, there is no need for installing additional software if you want to take advantage of the Windows 7 Bluetooth feature. This is different from how computers used to be when you needed to download and install specific firmware for the device you wanted to connect. With a Windows 95 or Windows XP computer, even if you were connecting via a USB or other data cable, you often had to connect the devices and then install a provided firmware file that informed your computer how to connect with the device. Bluetooth does not require you to do this.
One of the main benefits with Bluetooth over other connection methods (such as over Wi-Fi) is how the data transfer takes place. With a Wi-Fi connection, the computer might detect another device, such as a printer, but it may still need to download a firmware patch to inform the computer how to work with the device over Wi-Fi. Thanks to how Bluetooth works, you can turn it on and you'll be good to go. As long as you follow the steps for activating your Windows 7 Bluetooth you will be able to take advantage of the wireless technology.
| Preview | Product |
|---|---|
| Avantree DG40S USB Bluetooth Adapter for PC, Bluetooth Dongle for... |
How to Easily Install and Setup a Windows 7 Bluetooth Device
When performing the Windows 7 Bluetooth setup it shouldn't matter which computer manufacturer you're using. All of these configurations should be the same as all are running Windows 7. You may find there are differences, although minor (these changes are likely due to slight variations in Windows 7 releases). In general, as long as you follow these Windows 7 Bluetooth instructions you'll be able to sync your Bluetooth devices up without any problems.
The instructions for setting up your Bluetooth device in Windows 7 is also the same as in Windows 8.1 and Windows 10. So whatever version you're using, if it is one of the later Windows variants, you shouldn't have any problem pairing it with your Bluetooth device.
First, you need to turn on your Bluetooth device and make it 'discoverable.' Most devices, such as speakers, headphones, or wireless mice, are automatically discoverable once powered on. Other devices may need to be told to be discovered. For example, if you're pairing a mobile phone with your computer you will need to turn the device on and then turn the Bluetooth feature on. If you're not sure how to turn the Bluetooth feature on over your mobile device, you need to check the owner's manual for the device (or head over to the manufacturer's website and look up this information.
With the device turned on and ready to be connected to your computer, you'll need to click the 'Start' button on your Windows 7 computer. From there, choose 'Devices and Printers.'
This will open up a new window. From the new window, you'll want to choose 'Add a device.' The computer will search for any available Bluetooth devices in the area. Make sure the device you want to connect with your computer is nearby. Once the Bluetooth scan is complete, the computer will display all the available Bluetooth devices it found with its scan. Select the device you want to connect and choose 'Next.'
In some cases, there may be additional steps to pair the devices. Some devices will require you to enter a pairing code (this is especially the case with older Bluetooth devices). Type in the pairing code that came with the device into this activation window on the computer. After you enter the code, the computer will sync the devices together.
After the pairing is complete, it will always connect the two devices together, so you will not need to move into this Bluetooth pairing feature later on. Just turn the device on and your Windows 7 computer will automatically detect it.
| Preview | Product |
|---|---|
| Plantronics 202340-21 Explorer 50 Bluetooth Headset - Retail Packaging... |
If you decide to upgrade to Windows 8.1, or you purchase a computer running 8.1, there are a few variation steps you'll need to perform. So while you now know how to use the Windows 7 Bluetooth feature, it does help to know how to use these steps on Windows 8.1
As is the case with Windows 7, you'll click the 'Start' button. However, this time you'll type 'Bluetooth' into the search bar and then choose 'Bluetooth Settings.' You will now need to tell the computer to turn the Bluetooth feature on. This activates the Bluetooth scan for available devices. Once it detects your device, you need to click 'Pair' to complete the process (again, some devices may require you to enter a pairing code, but in general, the process will end here).
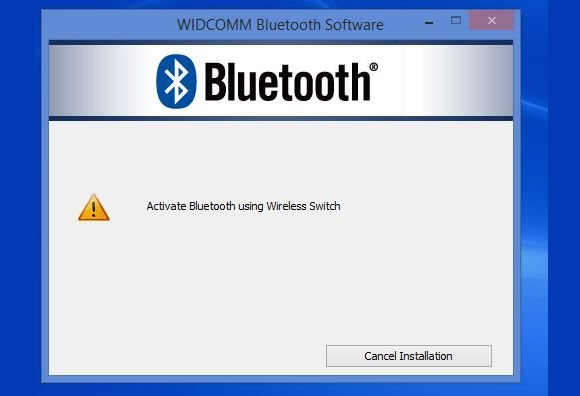
If you're running a Windows 10 computer there likely are a few changes to how the system works. If you have upgraded your older computer to run Windows 10, then you probably don't need these steps. However, if you purchased a new computer with Windows 10, the pairing process can differ slightly based on the hardware built into the computer, so knowing these steps can be helpful.
First, you'll need to turn your computer's Bluetooth feature on. There might be a button you press to turn Bluetooth on from the keyboard. If this is not an option, click 'Action Center' from the taskbar and then choose 'Bluetooth' (you will also see the Bluetooth logo, which is a hard-lined 'B' shape).
The Action Center logo looks like a squared-off conversation box (such as the kind you would see in a comic book). This is in the lower-right corner of the computer screen. When you click on it a number of options will appear on the right side of the screen. You can then choose to 'Connect' and then select the Bluetooth device you want to be paired with your computer.
Should you not have this option in the Action Center, you'll need to click the 'Start' button, then choose 'Settings,' 'Devices, and 'Bluetooth and other devices.' Inside this window, choose to turn on Bluetooth. The computer will now scan for any available Bluetooth devices in the area.
Once the computer identifies the Bluetooth device you need, click on it and the computer will automatically pair with it. As is the case with the other kinds of Windows operating systems, if you need to enter a pairing code, you'll be requested to do so now. Entering the pairing code will complete the process.
No products found.
Bluetooth Software For Windows 7 Free Download
Bluetooth is a beneficial technology that makes it easy for you to connect wireless devices to your Windows computer. Bluetooth has been available on Windows computers dating back to Windows XP, so if you're running Windows 7, you shouldn't have any issue connecting devices with the computer. All it takes is learning how to turn the Bluetooth features on and syncing the devices together.
Once you learn how to do this, you'll be able to connect future Bluetooth devices to your computer and, best of all, once you pair the device, you won't need to perform the confirmation code or other pairing procedures ever again. The devices will automatically pair without any further requirements.
Download Bluetooth for PC free at BrowserCam. Appventions. introduced Bluetooth undefined for the Android mobile phone along with iOS but the truth is you also can install Bluetooth on PC or laptop. Ever thought about to know how to download Bluetooth PC? Don't worry, we will break it down on your behalf into easy steps.
Bluetooth Software For Windows 7 Laptop
Out of several paid and free Android emulators designed for PC, it is not an quick step like you assume to decide on the best possible Android emulator which performs well in your PC. Essentially we are going to highly recommend either Andy os or Bluestacks, the two of them are compatible with MAC and windows. It can be a good idea to know for sure before hand if your PC has the suggested OS requirements to install BlueStacks or Andy os emulators as well as check the known issues outlined on the official sites. And finally, you need to install the emulator that takes couple of minutes only. Mouse click on 'Download Bluetooth APK' icon to get started downloading the apk file into your PC.
How to Install Bluetooth for PC:
- Download BlueStacks free emulator for PC with the link provided inside this web page.
- Start installing BlueStacks App player by just clicking on the installer If your download process is completed.
- Check out the initial two steps and click 'Next' to go on to another step of the installation
- If you see 'Install' on-screen, click on it to begin with the final installation process and then click 'Finish' right after it is finally done.
- Begin BlueStacks App player from your windows or MAC start menu or alternatively desktop shortcut.
- If it is your first time working with BlueStacks App Player you have to setup your Google account with the emulator.
- Congrats! Now you may install Bluetooth for PC using BlueStacks App Player either by finding Bluetooth undefined in google playstore page or through apk file.It's about time to install Bluetooth for PC by visiting the Google play store page once you have successfully installed BlueStacks Android emulator on your PC.

Bluetooth Software For Windows 7 64-bit
As you install the Android emulator, you may even use the APK file so that you can install Bluetooth for PC either by clicking on apk or by opening it via BlueStacks Android emulator considering that few of your selected Android apps or games might not be offered in google play store because they don't stick to Program Policies. If you wish to utilize Andy Android emulator as a substitute to BlueStacks or you choose to download and install free Bluetooth for MAC, you can still continue with the exact same process.

Comments are closed.